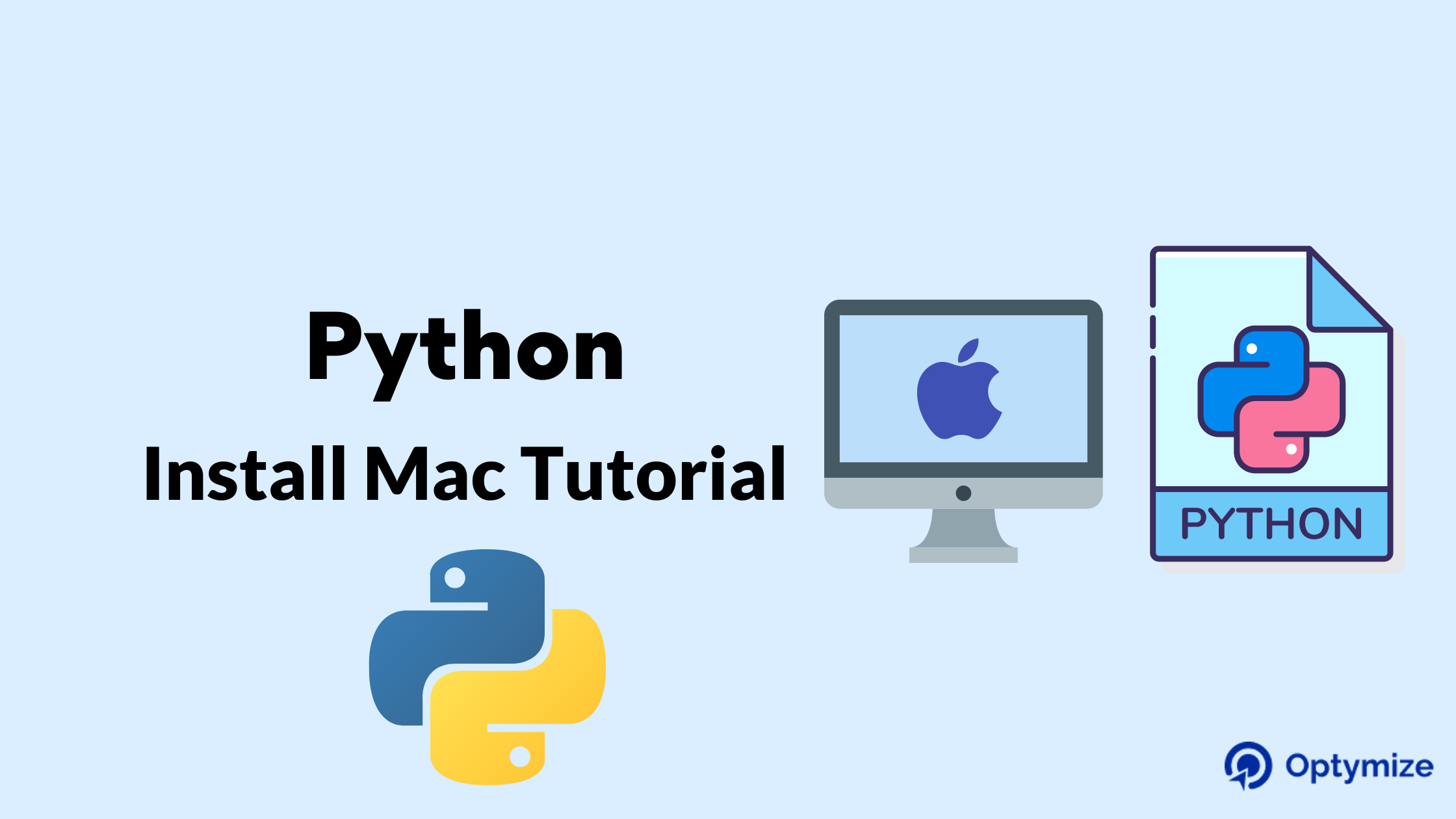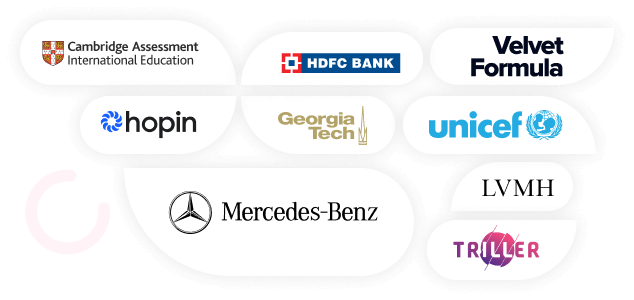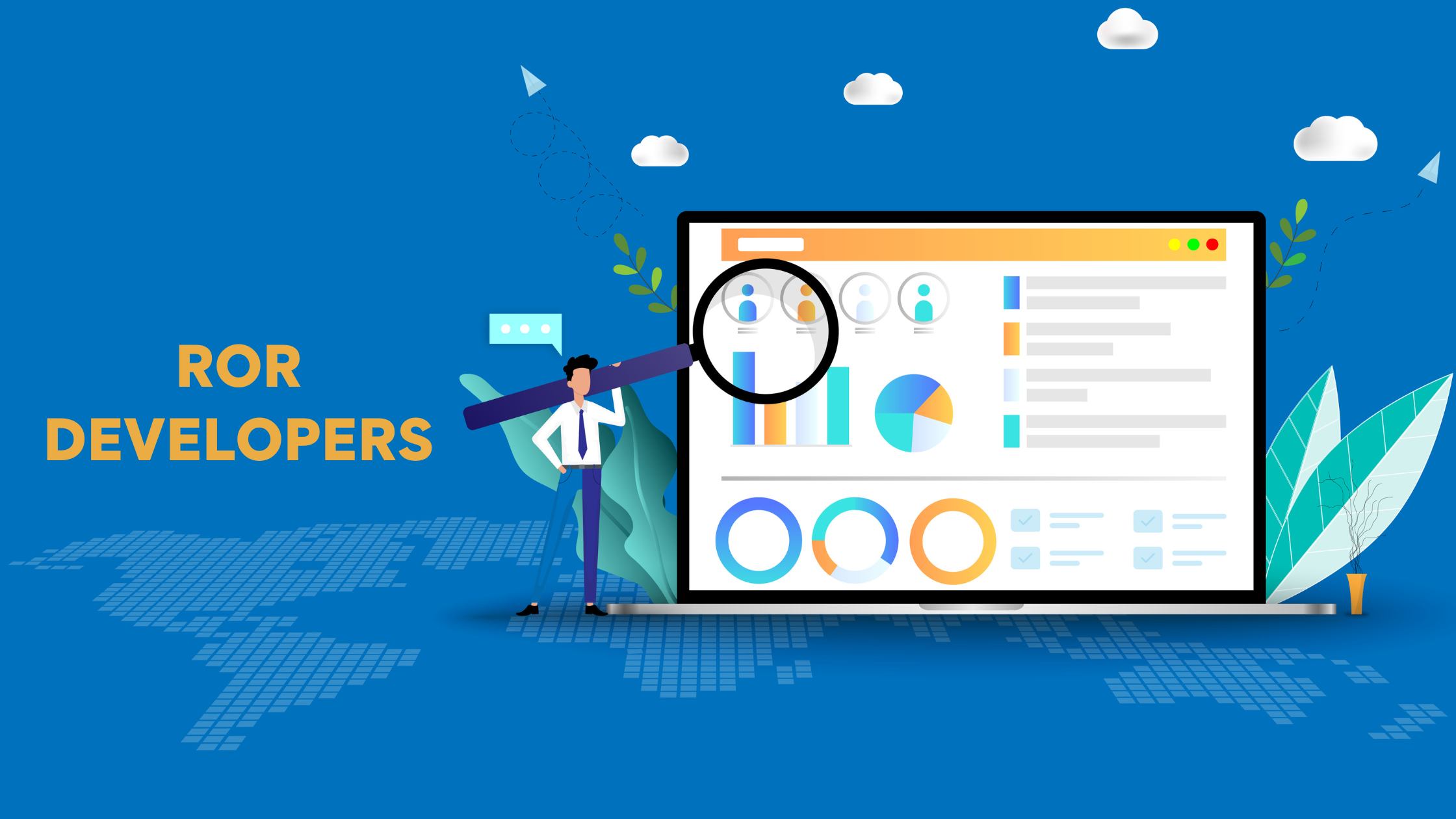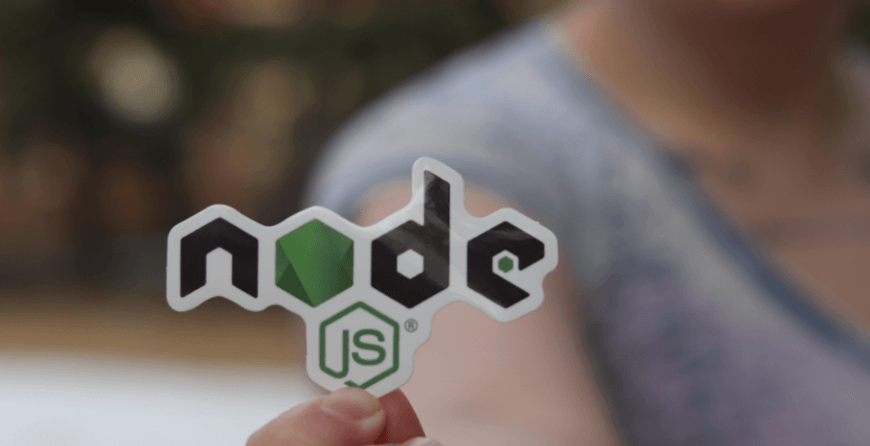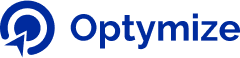Python is a versatile programming language with applications in data science, machine learning, and big data analytics. For any Python programmer, it’s crucial to have Python installed on their MacOS. In this tutorial, we’ll explore how to install and update Python for mac.
We’ll also walk through the steps of setting up Visual Studio Code, a popular integrated development environment (IDE), on Mac for writing and running Python code. While there are several methods for installing and updating Python on Mac, we’ll follow simple over complex methods.
Related Post: How to Use Python Delete File
How to use Python Install Mac?
On most versions of MacOS before Catalina, a distribution of Python is already included. Unfortunately, it’s almost certainly an old version, Python 2.7. Luckily, there are two ways to easily install Python 3 on a Mac.
In general, it’s not recommended to use the official Python installer from the python.org website. It’s better to opt for the version provided by your operating system, as it offers the benefit of automatic updates. You can also install Python on Mac Terminal.
To take advantage of the latest features and improvements in Python, it’s recommended to install the latest version alongside the pre-installed version that comes with macOS. But how to use Python on Mac? Before that we begin the installation process, it’s worth exploring why there are multiple versions of the same programming language. Programming languages continually evolve by introducing new features and enhancements. These changes are typically announced by the Python language developers through version updates.
Related Post: How to Represent Python Infinity in Simple Ways?
Install Python 3 on MacOS via Command Line Developer Tools
To check the current version of Python install Mac, you can open the Terminal application by searching for it using Spotlight or by navigating to it in your Applications > Utilities folder.
Related Post: 5 Best Ways for Python Reverse String with Examples
Once you have the Terminal open, you can check the version of Python installed by typing the following command and hitting enter:
python --version
This will display the version of Python currently installed on your system. If you have Python 2.7 installed, you should see something like this:
Python 2.7.x
To check whether Python 3 is installed on your Mac, you can open the Terminal application and type the following command
python3 --version
You will get the following message on the terminal.
xcode-select: note: no developer tools were found at '/Applications/Xcode.app', requesting install. Choose an option in the dialog to download the command line developer tools.
When you enter the command “python3 –version” in the Terminal window, a dialog box may appear indicating that the command line developer tools are required to run this command. The command line developer tools package is a set of tools commonly used in the development process to run specific commands such as make, git, and Python3. Although there are alternative ways to install Python 3.x on Mac without installing the command line developer tools, it is recommended to install them since they provide a suite of development tools for Mac. To install the package, click on the “Install” button in the dialog box and follow the steps to complete the installation process. Once the installation process is complete, you can rerun the “python3 –version” command, and it should display the version of Python 3.x installed on your Mac.
python3 --version
Python 3.8.9
Install Python 3 using the Official Installer
The most common and recommended way to install Python on a Mac is by downloading the latest version of Python from the official Python website at python.org. You can follow these steps to install Python on your Mac:
- > Visit the official Python website at www.python.org/downloads/
- > Select the latest version of Python for Mac and click on the “Download” button.
- > Once the download is complete, open the downloaded file and follow the instructions to complete the installation process.
After the download of the Python installer package is complete, you can start the installation process by double-clicking on the downloaded file. This will launch the installer wizard, which will guide you through the installation process. By default, the installation settings should work well, so you can install Python like any other application on your macOS. However, you may need to enter your Mac password to authorize the installation process. Once you have provided the necessary authorization, the installation process will begin and should complete in a few minutes.
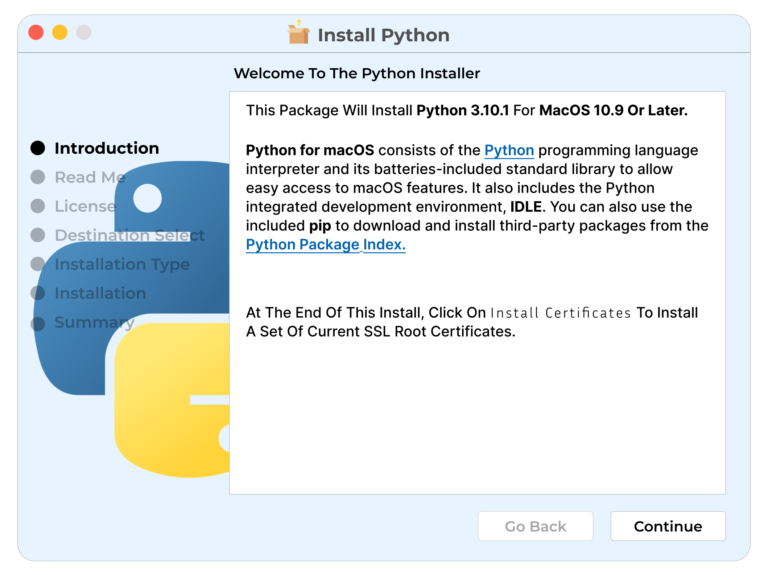
After completing the installations, it will open the Python folder
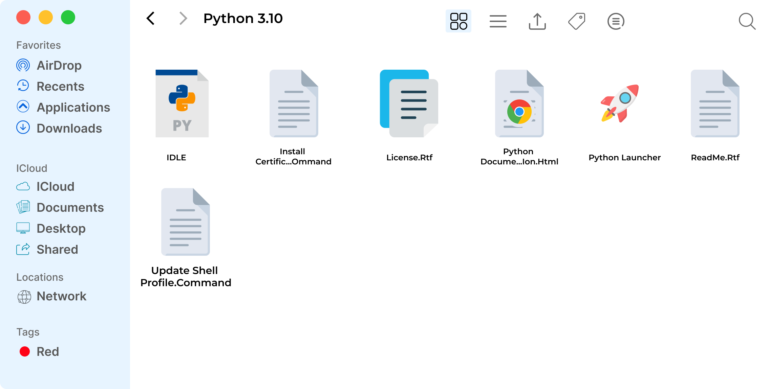
Then you can click on the IDLE to verify if everything was done properly
After you click the IDLE, another window will pop up.
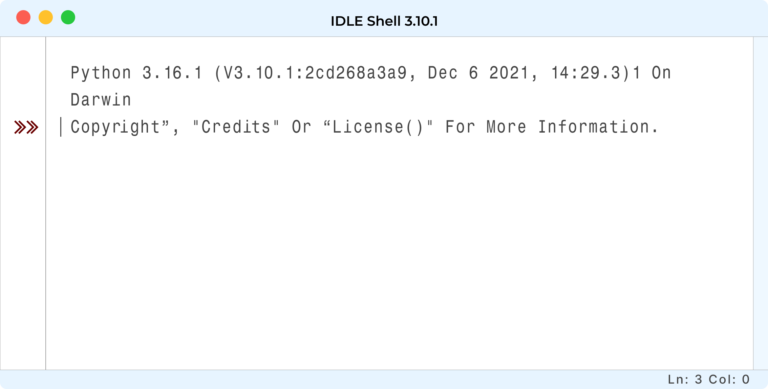
In the IDLE, you can type
Print (“Hello, World!”)
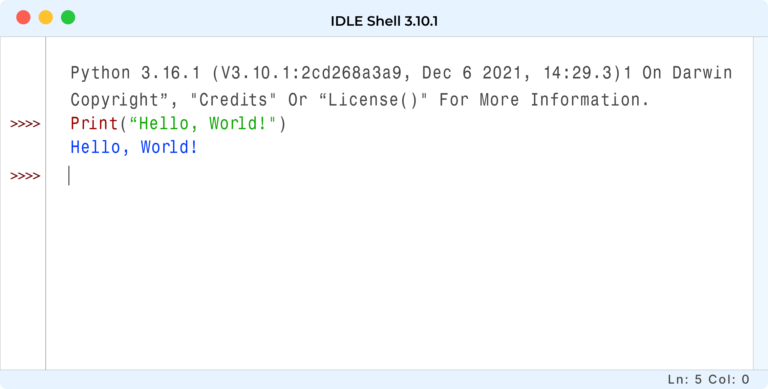
Or you can do a basic calculation in Python
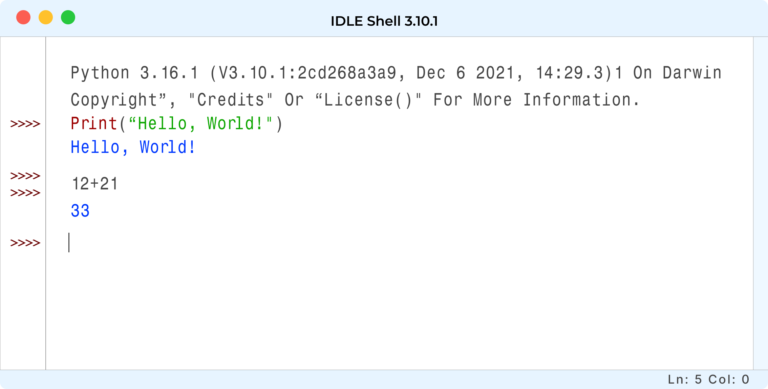
Conclusion
Throughout this tutorial, we have covered installing the latest version of Python on your Mac and updating an outdated Python version.
By mastering this Python skill, you will be able to work on multiple Python projects with varying requirements, without worrying about conflicts or dependencies.
You can always consider hiring Python experts to install Python on your MAC system. Optymize has a huge pool of Python developers who are vetted through various tests so that you get the best IT talent.